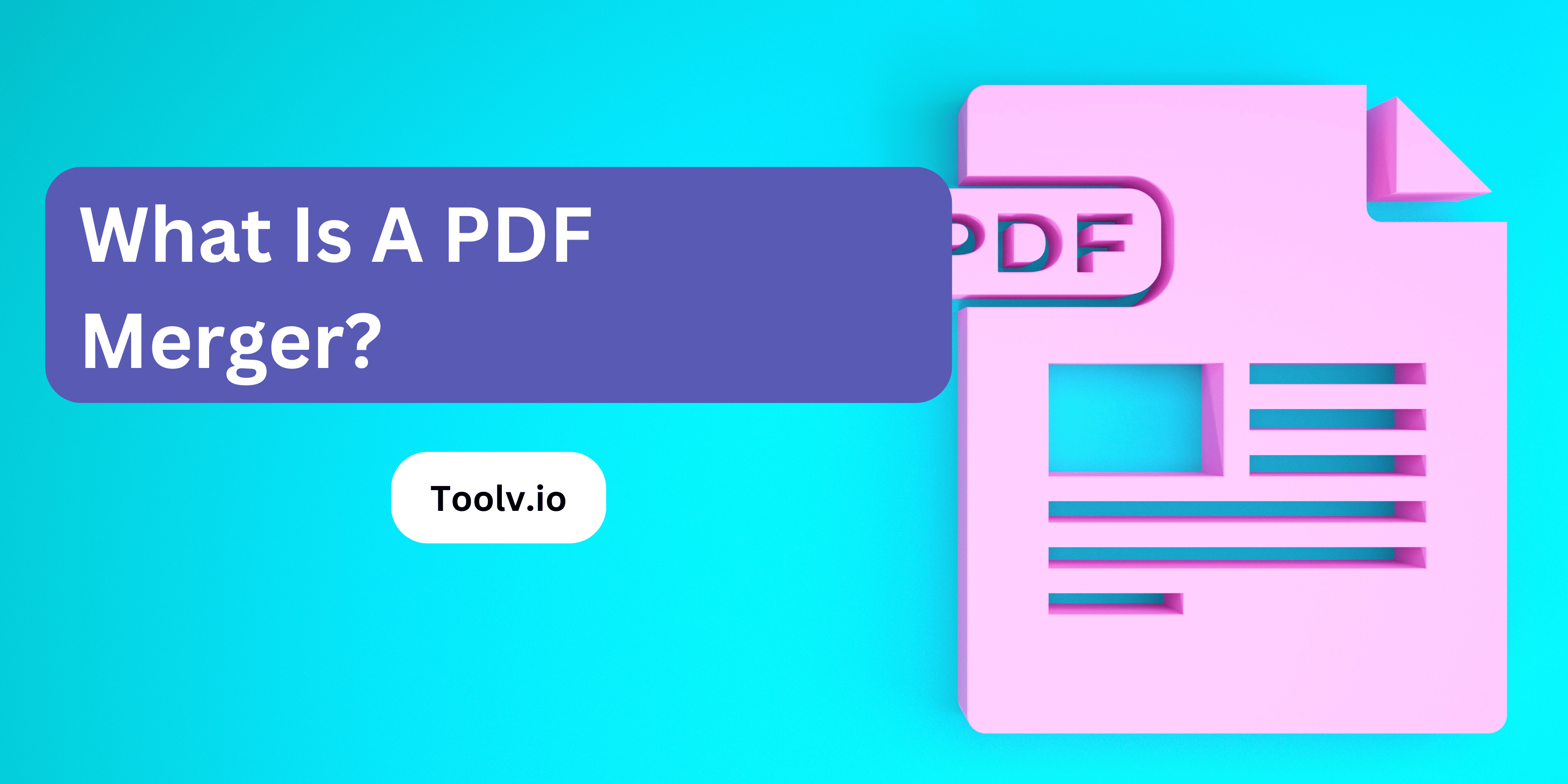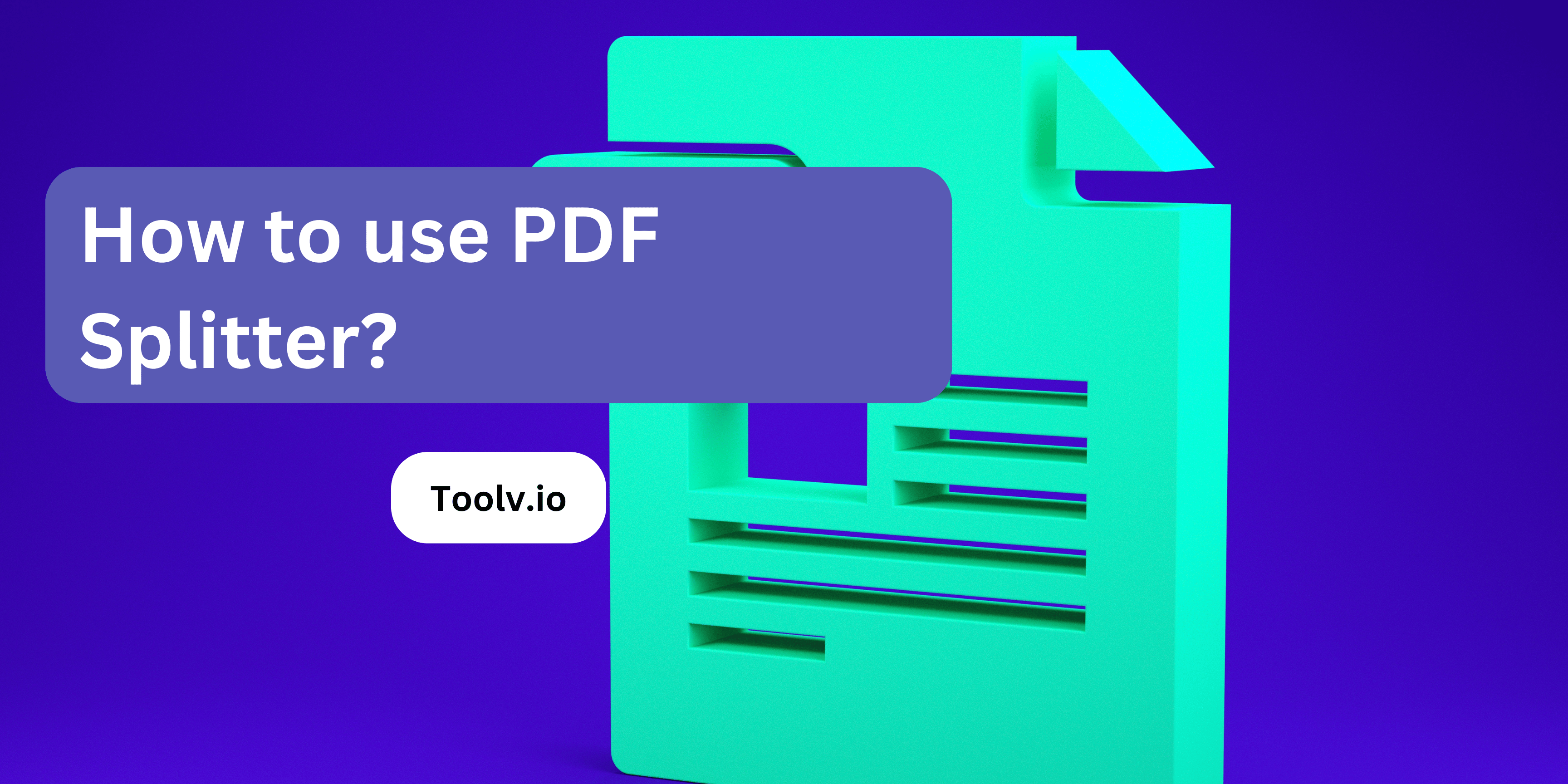How to Convert Winzip File to PDF?
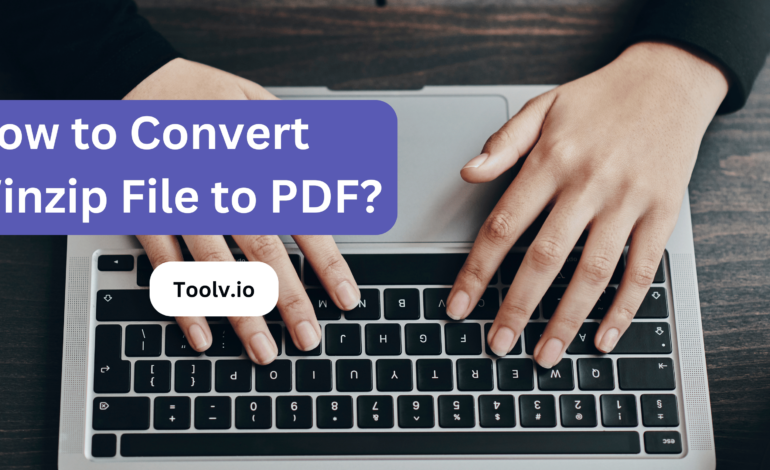
Converting a Winzip file to PDF might sound a bit tricky, but it’s actually straightforward. A Winzip file is a compressed format that can contain multiple files or folders, while a PDF is a document format that preserves the layout of your pages. People often need to convert Winzip files to PDF for easier sharing and reading.
In this article, we will discuss how to convert Winzip files to PDF. We’ll go through simple steps to transform your compressed files into an accessible PDF format, making it easier for you to share documents with others in a universally readable form.
Understanding the Basics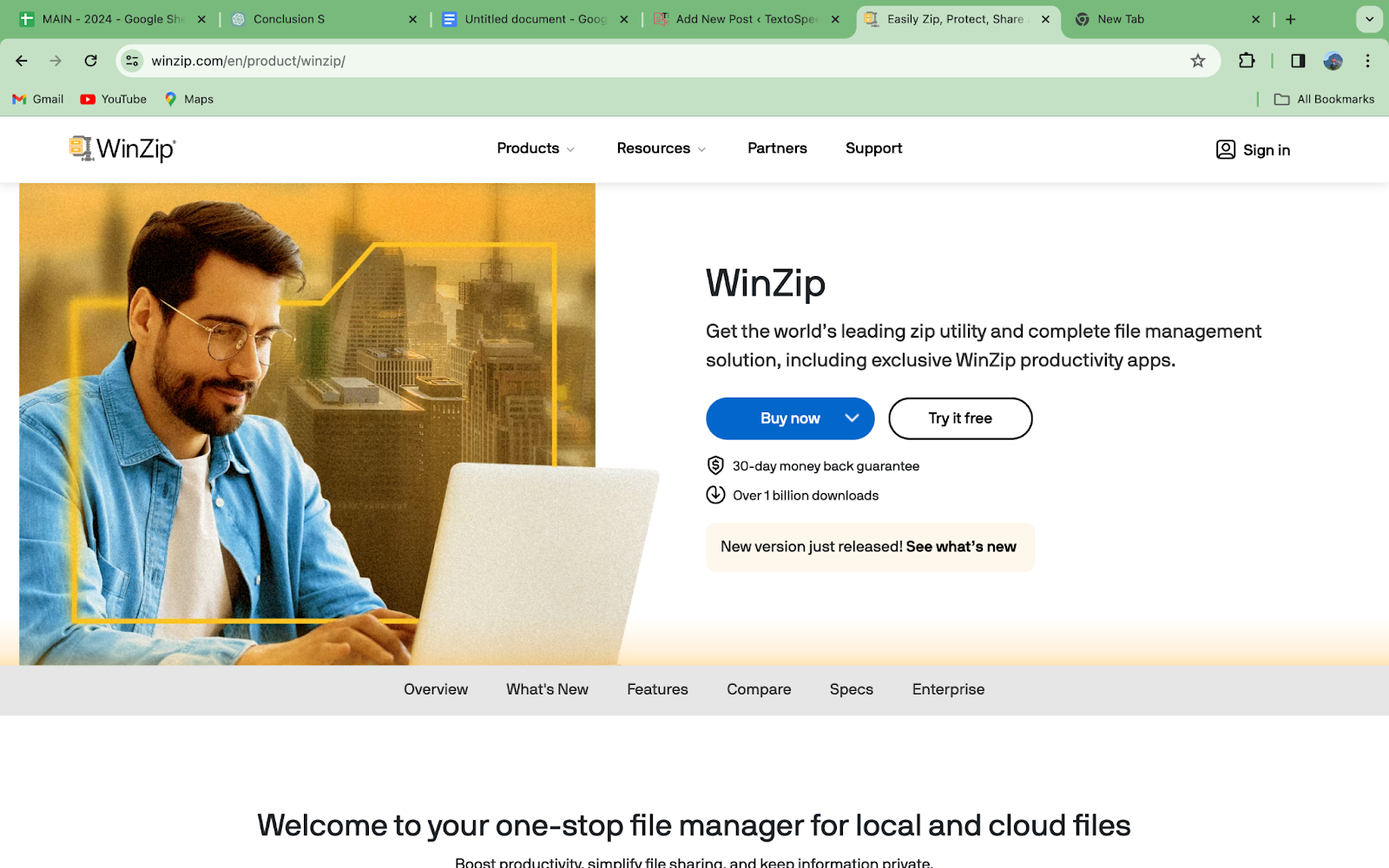
What Is a Winzip File?
A WinZip file is a compressed file, making it smaller for easier sharing. It’s used to bundle many files into one. Converting a WinZip file to PDF changes its format for easy viewing or sharing. You need specific software for this conversion. This process helps when sharing files in a more accessible format.
Why Convert a Winzip File to PDF?
Converting a Winzip file to a PDF is useful for many reasons. It makes sharing easier because PDFs are widely used. They can be opened on any device without needing special software. This process is helpful for documents that need to be seen by others in a simple format.
To start, you might wonder, “How to Convert Winzip File to PDF?” It’s pretty straightforward. First, you need to extract the files from the Winzip archive. Then, you use a PDF printer or converter tool to change your documents into PDF format.
Preparing Your Winzip File for Conversion
How to Access Your Winzip File?
- Check for WinZip: Ensure you have WinZip installed on your computer. If not, go to the WinZip official website, download, and install it.
- Find Your Zip File: Locate the WinZip file you want to access on your computer.
- Open with WinZip: Right-click on the file. In the menu that appears, choose ‘Open with’ and then select ‘WinZip’ from the list of programs. If WinZip is not listed, you may need to click on ‘Choose another app’ and find WinZip from there.
- View Your Files: Once opened in WinZip, you will see the contents of your zip file. You can browse through the files just like you would in a regular folder.
- Extract Files (Optional): If you want to extract one file or all files, click on the ‘Extract’ button. Choose where you want the files to be placed on your computer. You can select an existing folder or create a new one.
- Use Extracted Files: After extraction, navigate to the location you selected to access your files. From there, you can use them just like any other file on your computer.
Step-by-Step Guide on How to Convert Winzip File to PDF
- Open your WinZip file using a tool like WinZip or 7-Zip.
- Extract the files to a chosen location on your computer.
- Identify the file you want to convert to PDF from the extracted files.
- Convert the file to PDF using a direct “save as” option in your software or an online converter. If needed, install a PDF printer to print any file as a PDF.
- Save the new PDF to your preferred location.
FAQs
What’s the easiest way to convert a Winzip file to PDF?
Converting a Winzip file to PDF is straightforward. First, unzip the contents of the Winzip file. Then, utilize an online converter or software like Adobe Acrobat to convert the extracted documents or images to PDF format.
Can I convert multiple files from a Winzip folder to a single PDF?
Absolutely! After extracting the files from the Winzip folder, select the ones you wish to merge into a single PDF. Use a PDF conversion tool to merge them seamlessly into one PDF document.
Do I need special software to convert Winzip files to PDF?
While dedicated software exists for such conversions, you can also use online converters without the need for installation. These platforms often support various file formats, including Winzip, making the conversion process hassle-free.
Is there a way to maintain the quality of documents when converting from Winzip to PDF?
Yes, preserving document quality during conversion is vital. Ensure you’re using a reliable PDF conversion tool. For image-heavy documents, adjusting the conversion tool’s settings can help maintain optimal quality throughout the process.
Conclusion
Converting a Winzip file to PDF involves unpacking the Winzip file first because you can’t directly change it to PDF. After unpacking, you’ll find files inside that might already be in a format you can convert to PDF. Use a PDF converter tool for any files you want in PDF form. This process is handy for sharing or archiving documents in a widely accepted format, making your content easy to view and manage.