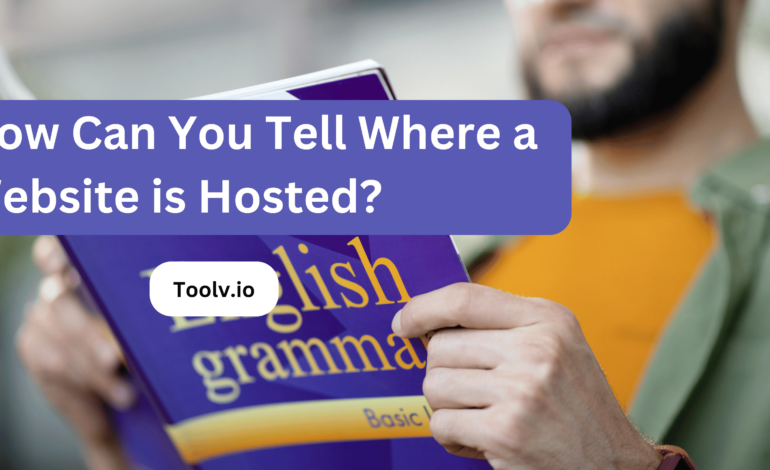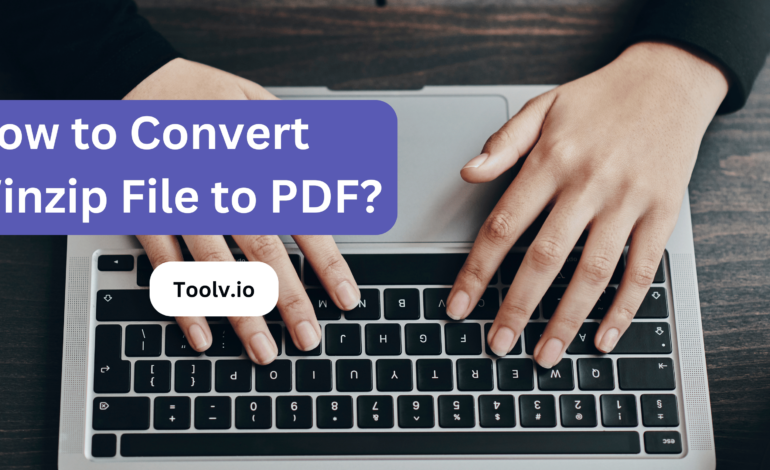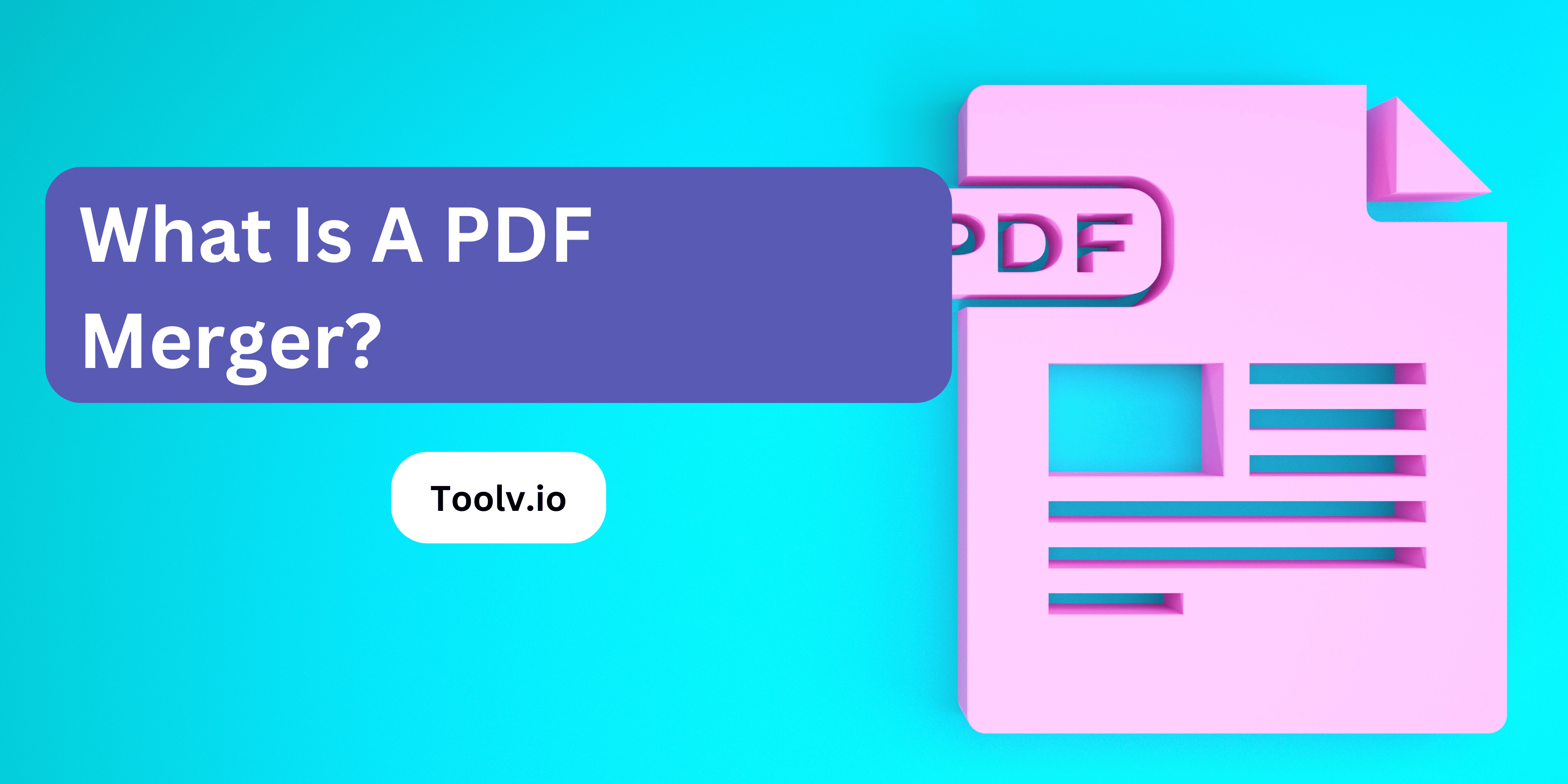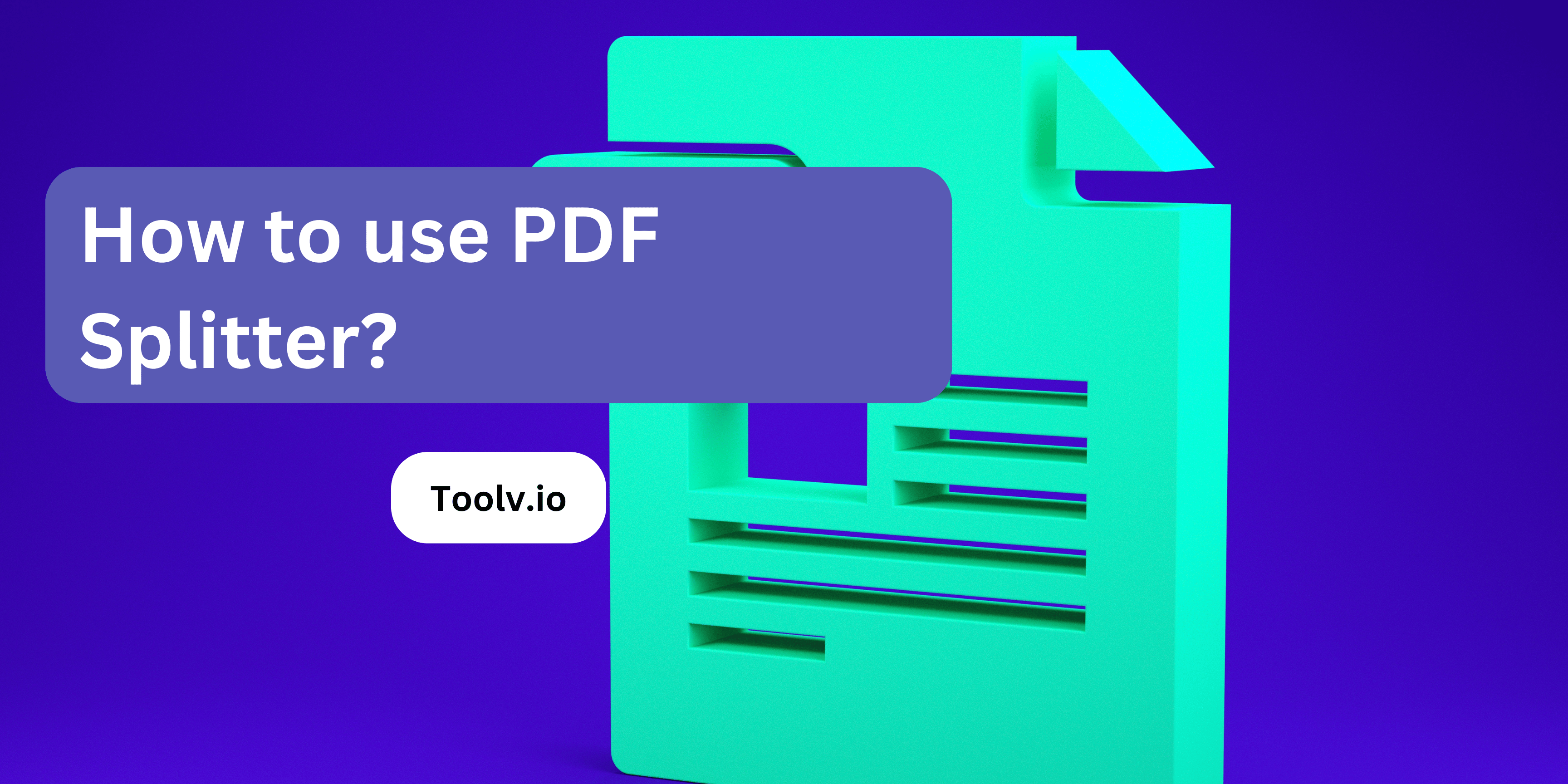How to Mirror in Word?

Are you wondering how to mirror content in Microsoft Word? How to Mirror in Word? delves into the process of mirroring text, images, or objects within a document. It’s a useful feature when you need to create symmetrical layouts or reflect content for specific design purposes.
In this article, we will discuss how to use the Mirror function in Word to flip or duplicate elements within your document. This straightforward yet powerful tool can help you achieve various formatting and design goals with ease.
What Does Mirroring Mean in Microsoft Word?
In Microsoft Word, mirroring refers to creating a reverse image or text effect. This feature is useful for various purposes, such as making iron-on transfers or designing symmetrical documents. It flips your content, making it look like its mirror image.
To achieve this, you might use the How to Mirror in Word? method. This involves selecting the text or image you want to flip, accessing the format options, and then applying the mirror effect. The process is straightforward, so even beginners can easily follow along.
Remember, mirroring in Word is not a commonly used feature, but it’s handy for specific projects. Whether you’re crafting unique designs or preparing materials that require a mirrored look, knowing how to mirror in Word enhances your document editing skills.
Why Mirror Text and Images in Word?
Mirroring text and images in Word can be really useful for different projects. It’s a cool trick that lets you flip stuff to look like a mirror image. This can be handy for making things like iron-on transfers for T-shirts or creating unique looking documents. It’s about playing with the look of your content to match your creative needs.
The process of flipping your content is pretty straightforward and is known as How to Mirror in Word? This feature can make your work stand out or help with specific printing techniques. By mirroring, you can ensure that your design or text looks exactly right when transferred onto another surface, like fabric.
Using How to Mirror in Word? is a simple way to make your documents more interesting. Whether you’re working on a personal project or something for work, flipping text and images can add that extra touch. It’s all about getting your message across in the most effective way.
Step-by-Step Guide: How to Mirror Text in Word
- Open your document in Word: First, launch Microsoft Word and open the document you want to work with or create a new one.
- Insert a Text Box: Go to the Insert tab on the ribbon, click Text Box, and then select Simple Text Box. You can type or paste your text here.
- Format the Text Box: Right-click on the text box’s border and select Format Shape.
- Mirror the Text: In the Format Shape pane, click on the 3-D Rotation option. Under the 3-D Rotation tab, set the X Rotation to 180 degrees to mirror your text horizontally, or set the Y Rotation to 180 degrees to mirror it vertically.
- Adjust Your Text: You might need to adjust the text box or the text itself to make sure it fits well with your layout after mirroring.
- Finalize and Save: Once you’re happy with how your mirrored text looks, save your document.
Common Mirroring Issues in Word
- Finding the Mirror Option: It can be confusing to find how to mirror text because Word focuses more on text and simple graphics. You might need to look into printing settings or use text boxes and shapes for mirroring.
- Layout Problems: After mirroring, the text layout might not look as expected. The arrangement could change, making it hard to keep everything neat.
- Printing Differences: Sometimes, mirrored text looks different on the screen than when printed. This discrepancy can be frustrating and may require adjustments to get right.
FAQs
Can I mirror text and images in Word?
Yes, you can mirror both text and images in Microsoft Word.
Why would I want to mirror text and images in Word?
Mirroring text and images can be useful for creating iron-on transfers, designing symmetrical documents, or achieving specific design effects.
How do I mirror text in Word?
You can mirror text in Word by inserting a text box, formatting the text box, and then using the 3-D Rotation options to mirror the text horizontally or vertically.
What are some common mirroring issues in Word?
Some common mirroring issues in Word include difficulty finding the mirror option, layout problems, and printing differences.
Conclusion
To mirror in Word, follow these steps: Select the object, click Format or Picture Tools, choose Rotate, and then Flip Horizontal or Flip Vertical. This mirrors the object.
Remember, mirroring can be handy for various purposes, like creating symmetrical designs or reflecting text for certain effects. Experiment with mirroring to enhance your Word documents creatively. It’s a simple but effective tool for visual impact.