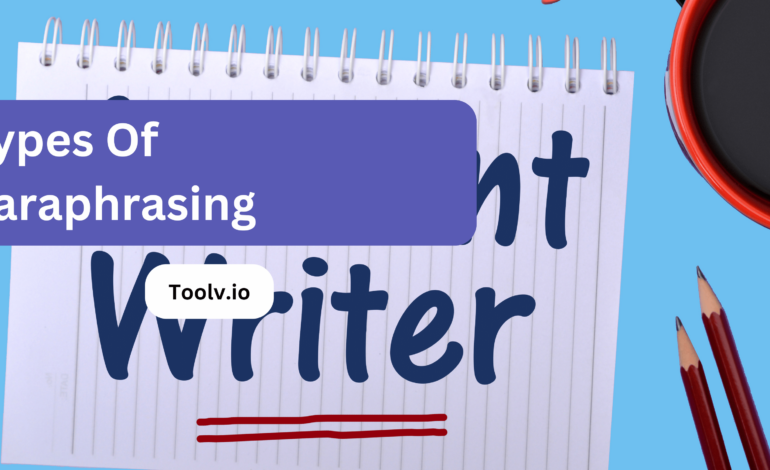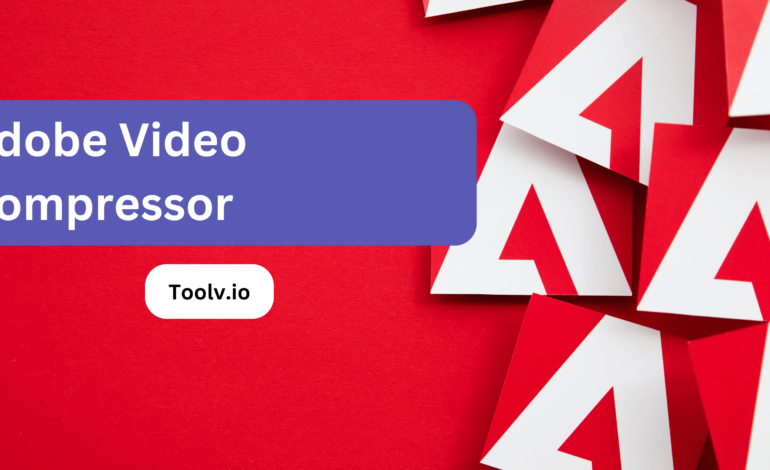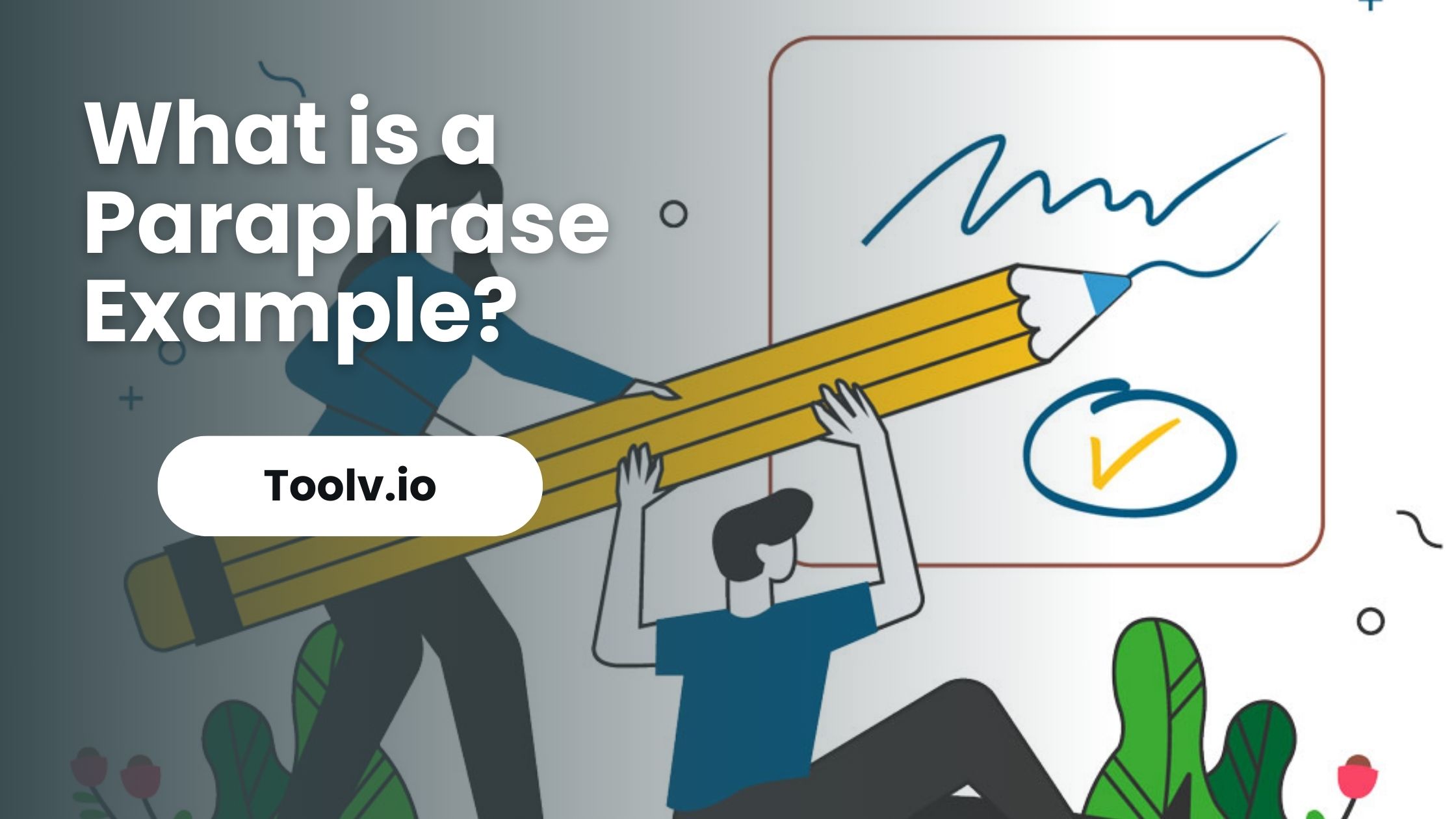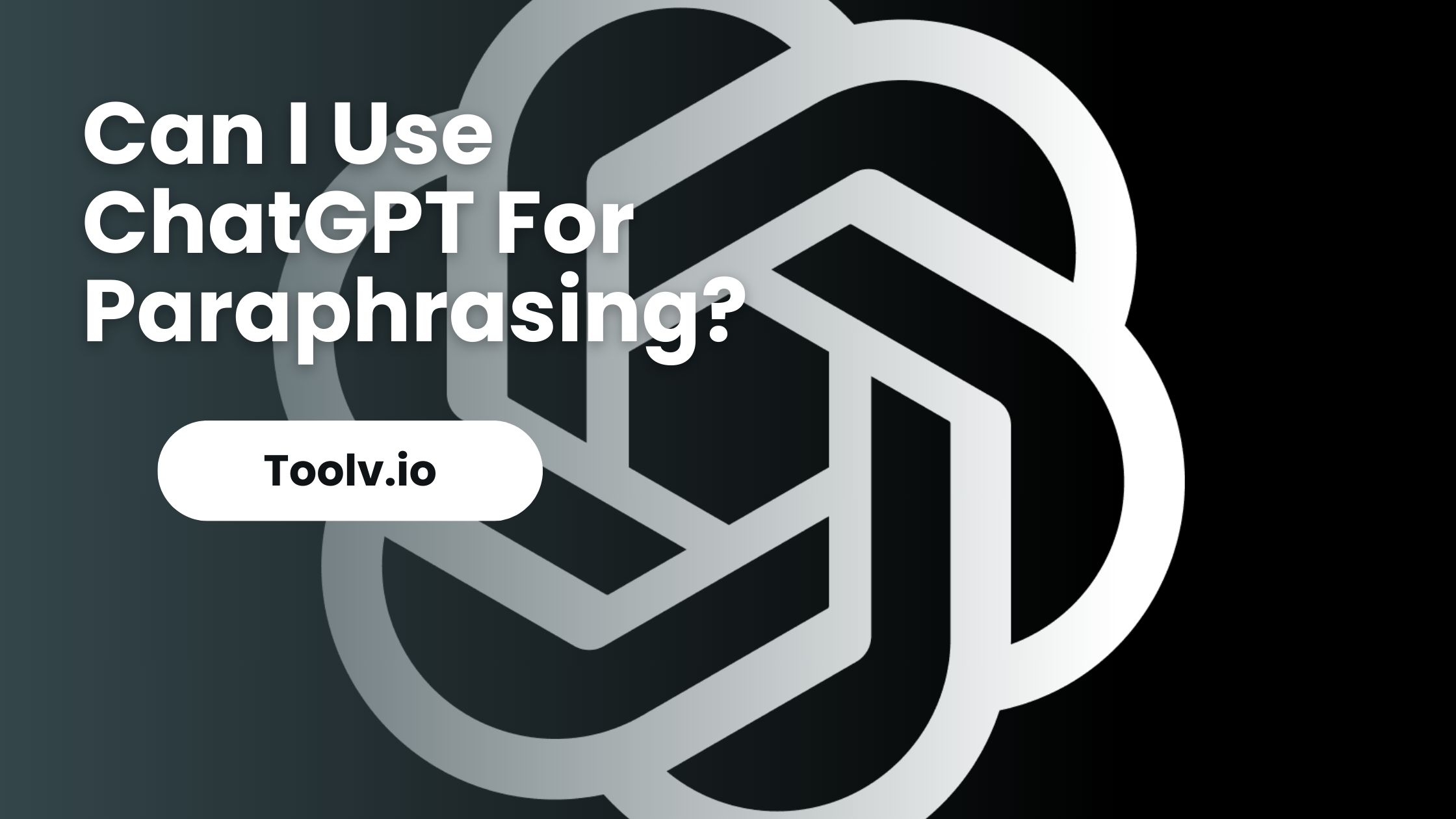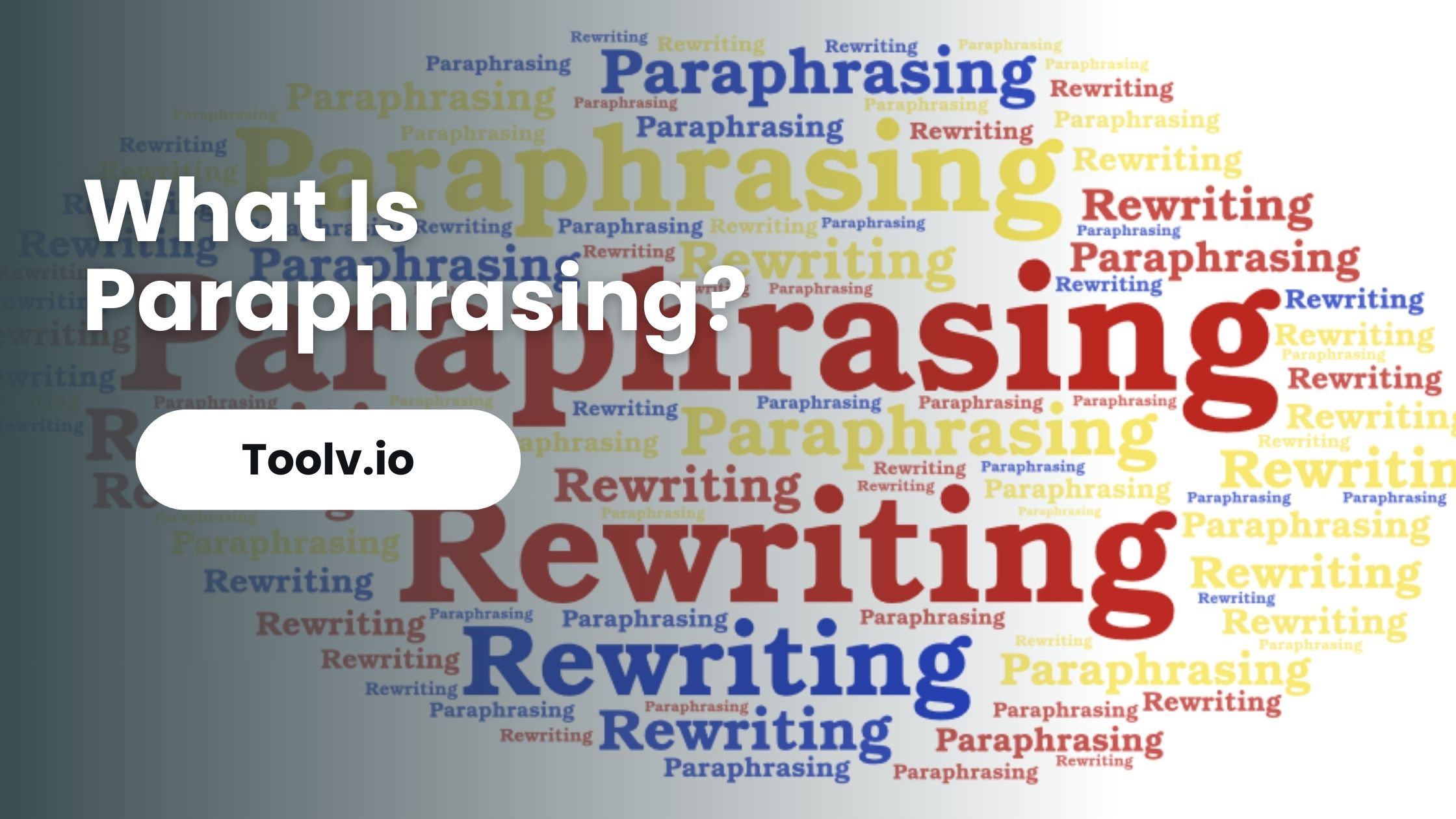Video Compressor Mac
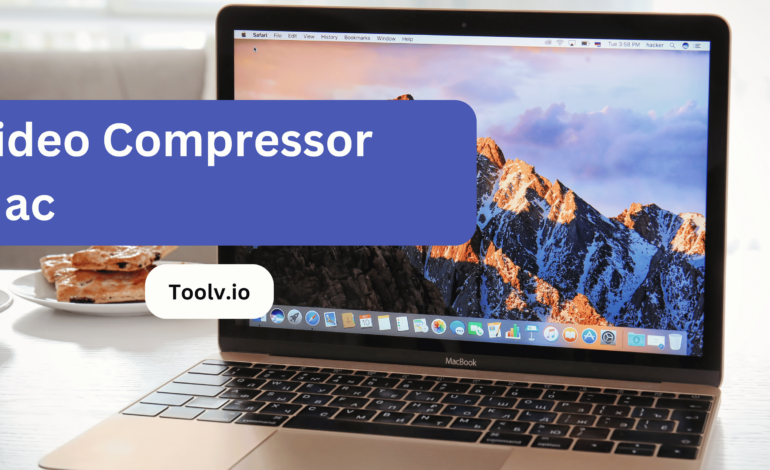
Looking for a way to compress videos on your Mac? A video compressor for Mac can help you reduce the file size of your videos without compromising on quality. Whether you’re looking to save space on your device or optimize videos for online sharing, a video compressor is a handy tool to have.
In this article, we will discuss the benefits of using a video compressor Mac and how to choose the right one for your needs. We’ll also explore some video compression key features available for Mac users.
Why Use a Video Compressor on a Mac?
Using a video compressor on a Mac is beneficial for several reasons. Firstly, it reduces the file size of videos, making them easier to share, upload, and store. This is particularly useful when dealing with large video files that can take up a significant amount of disk space.
Additionally, compressing videos can help improve playback performance, especially when streaming over the internet or viewing on mobile devices with limited bandwidth or storage capacity.
Moreover, video compression can also maintain or even enhance the quality of the video by using advanced algorithms to minimize data loss during the compression process. This means you can reduce file sizes without sacrificing too much on the visual clarity of your videos.
Ultimately, using a video compressor on a Mac can save you time, storage space, and bandwidth while still ensuring your videos look great and are easily accessible to your audience.
Key Features to Look for in a Mac Video Compressor
- Compression Efficiency: Look for a compressor that can significantly reduce the file size of your videos without sacrificing too much quality.
- Preservation of Quality: Ensure that the compressor maintains high video quality even after compression. Look for options for adjusting compression settings to find the right balance between size and quality.
- Supported Formats: Make sure the compressor supports a wide range of video formats, including popular ones like MP4, MOV, AVI, etc.
- Batch Processing: A feature that allows you to compress multiple videos simultaneously can save you a lot of time, especially if you have a large number of files.
- Customization Options: Look for a compressor that offers various customization options such as bitrate, resolution, frame rate, and codec selection, allowing you to tailor the compression process to your specific needs.
- Ease of Use: Choose a compressor with a user-friendly interface and intuitive controls to make the compression process straightforward, even for beginners.
- Speed: Opt for a compressor that can process videos quickly, especially if you have a lot of content to compress.
- Preview Functionality: Having the ability to preview the compressed video before saving can help ensure that you’re happy with the results.
- Security: Ensure that the compressor is safe to use and doesn’t compromise the security of your files or your system.
- Affordability: Consider the cost of the compressor and whether it fits within your budget, while still offering the features you need.
How to Compress Videos on Mac: Step-by-Step Guide
Step 1. Choose Compression Software: First, select a video compression software. There are various options available for Mac, including built-in tools like QuickTime Player and third-party software like HandBrake or Adobe Media Encoder.
Step 2. Open Your Video: Launch the chosen compression software and open the video file you want to compress. You can usually do this by clicking on “File” and then “Open” or using the drag-and-drop method to import the video into the software.
Step 3. Select Compression Settings: Depending on the software you’re using, you’ll have different options to adjust compression settings. Typically, you can adjust parameters like resolution, bitrate, codec, and frame rate to achieve the desired balance between file size and video quality. Some software may offer presets for different compression scenarios.
Step 4. Choose Output Format: Select the output format for the compressed video. Most compression software allows you to choose from a variety of formats, including commonly used ones like MP4, MOV, or AVI.
Step 5. Start Compression: Once you’ve adjusted the settings and selected the output format, initiate the compression process. This can usually be done by clicking on a “Start” or “Encode” button within the software. The time it takes to compress the video will depend on factors such as the size of the original video, your computer’s processing power, and the chosen compression settings.
Step 6. Save Compressed Video: After the compression process is complete, save the compressed video to your desired location on your Mac. You may be prompted to choose a destination folder and specify a file name for the compressed video.
Step 7. Check Compressed Video: Finally, take a moment to check the compressed video to ensure that it meets your requirements in terms of quality and file size. If necessary, you can adjust the compression settings and re-compress the video until you’re satisfied with the results.
Tips for Optimizing Video Compression on Mac
Choose the Right Software
Select a video compression software that offers advanced features and customization options to achieve the perfect balance between file size and video quality. Some popular options for Mac include HandBrake, Adobe Media Encoder, and Compressor.
Understand Compression Settings
Familiarize yourself with the various compression settings available in your chosen software, such as bitrate, resolution, codec, and frame rate. Understanding how these settings affect video quality and file size will help you make informed decisions during the compression process.
Preserve Original Quality
Aim to preserve as much of the original video quality as possible while reducing file size. Experiment with different compression settings to find the optimal balance between compression and quality.
Use Variable Bitrate Encoding
Variable bitrate (VBR) encoding adjusts the bitrate dynamically throughout the video based on complexity, resulting in better quality for the same file size compared to constant bitrate (CBR) encoding. Consider using VBR encoding for better compression efficiency.
Optimize Resolution and Frame Rate
Lowering the resolution and frame rate of the video can significantly reduce file size without sacrificing too much quality, especially if the video is intended for online streaming or mobile viewing. Choose the lowest resolution and frame rate that still provides an acceptable viewing experience.
FAQs
Is there a Video Compressor for Mac available?
Yes, there are several options for video compression on Mac. You can use built-in software like QuickTime Player or third-party apps like HandBrake or Adobe Media Encoder.
How does a Video Compressor for Mac work?
Video compressors for Mac use various algorithms to reduce the file size of videos while maintaining acceptable quality. They achieve this by removing redundant information and optimizing the encoding process.
What are the benefits of using a Video Compressor on Mac?
Compressing videos on Mac helps save storage space, speeds up uploading and downloading times, and makes it easier to share videos online or via email. It also ensures smoother playback on devices with limited resources.
Are there any limitations to using a Video Compressor on Mac?
While video compression can significantly reduce file size, there may be some loss of quality, especially if using aggressive compression settings. Additionally, some formats or codecs may not be supported by certain compressors.
Conclusion
Video compression tools for Mac help users save space and manage their media more efficiently. By reducing file sizes, these tools ensure videos are easier to share and store, without significantly sacrificing quality.
One such tool, Toolv.io, offers a unique feature for paraphrasing text, making it a versatile asset beyond video compression. Its ability to reword content helps create original texts, benefiting users in diverse projects from academic work to content creation.