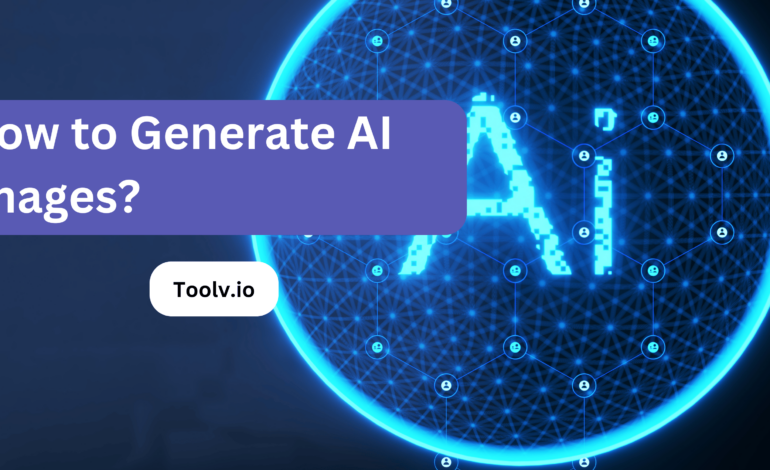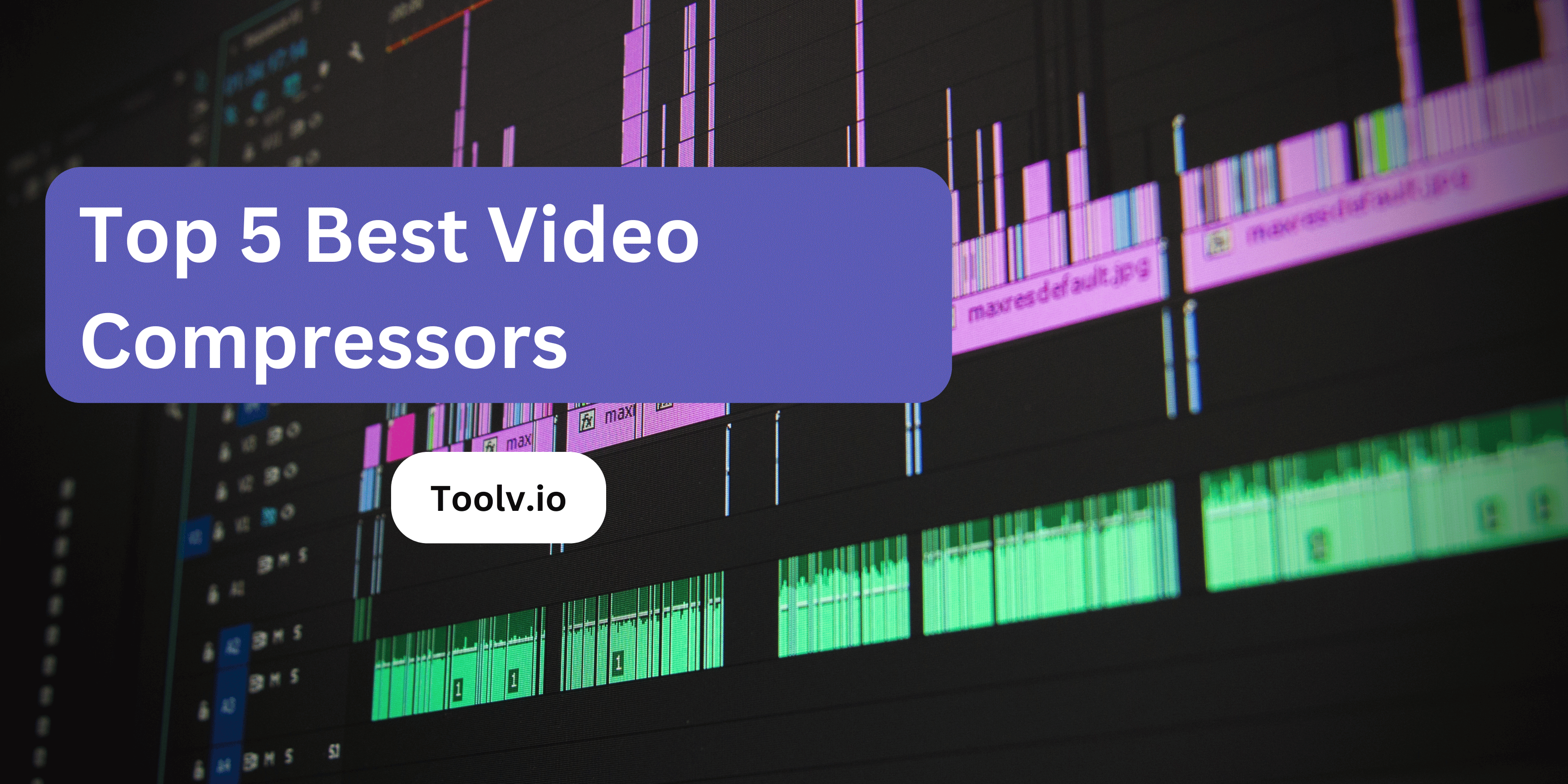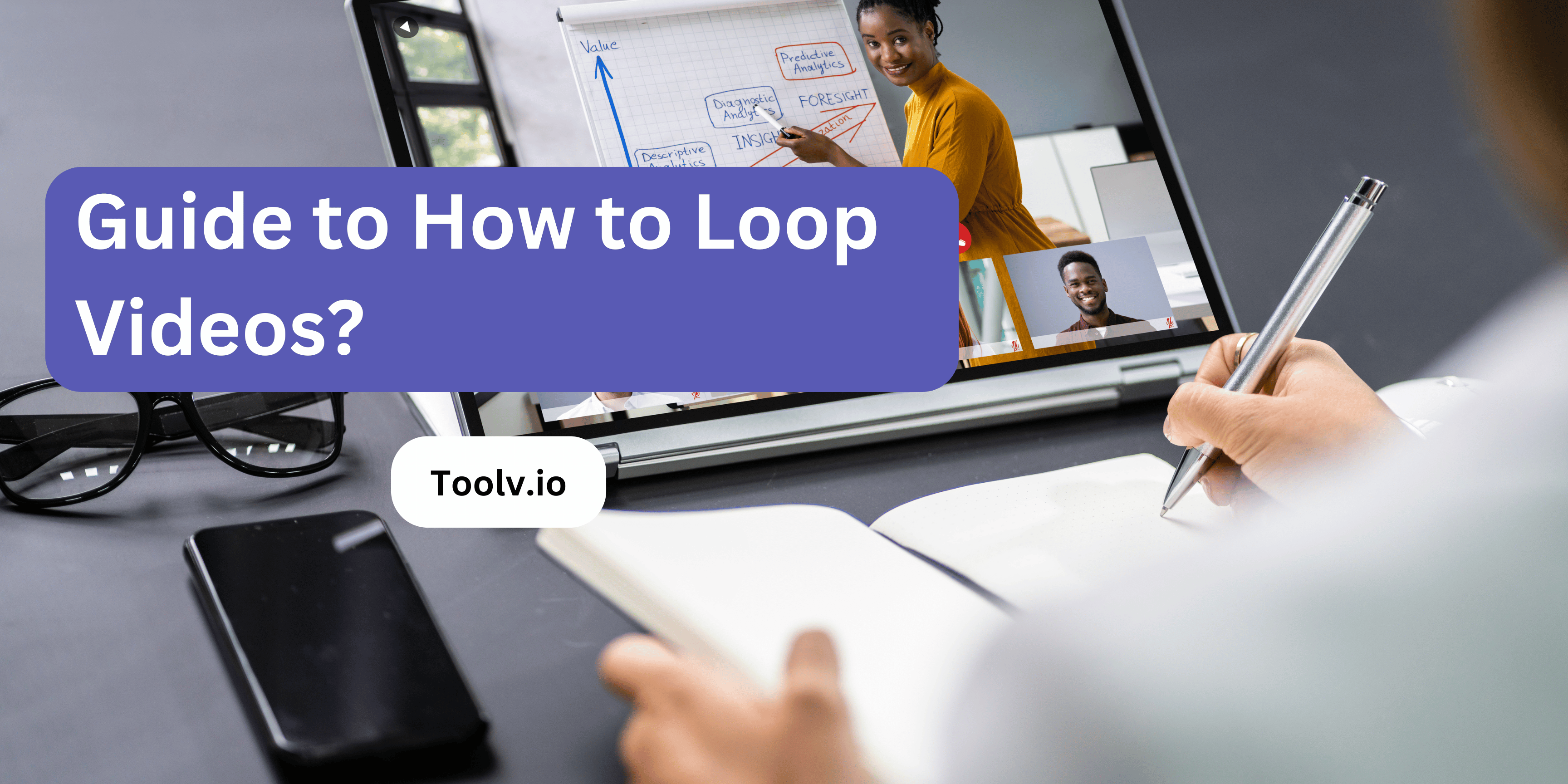How to Make Mp4 Smaller?
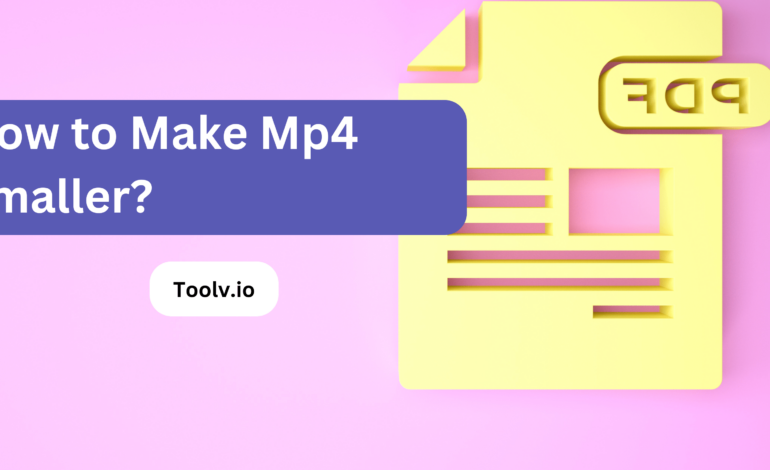
Making MP4 files smaller is all about reducing their file size without losing too much quality. This is handy if you want to save space on your device or share videos online more easily.
In this article, we will discuss how to make MP4 smaller. We’ll cover various methods to compress your videos effectively, ensuring they take up less space without sacrificing too much clarity or detail.
What Makes MP4 Files Large?
MP4 files can get large because of high video quality and resolution. The more details and clearer a video, the bigger its file size. This happens because it needs more data to show everything clearly.
Another reason MP4 files are large is due to the length of the video. Longer videos have more frames to store, making them bigger. It’s like having more pages in a book; the thicker it gets.
To reduce the size, you might ask, How to Make MP4 Smaller? You can do this by lowering the video’s resolution, compressing the file, or trimming unnecessary parts. This makes the file easier to share and faster to upload.
Why Make Your MP4 Smaller?
Making your MP4 smaller helps you save space on your device. Big files take up lots of room, which can be a problem if you don’t have much space left. Learning how to make MP4 smaller is useful for keeping your device tidy.
When you make your MP4 files smaller, they’re easier to share online. Large files can take a long time to upload or send to friends. How to Make MP4 Smaller? guides show simple steps to reduce file size, making sharing quicker.
Finally, smaller MP4 files stream better online. If you watch or share videos on the internet, reducing their size helps them load faster. This means less waiting and buffering. Knowing how to make MP4 smaller improves your online video experience.
How to Make MP4 Smaller Without Losing Quality?
- Choose the Right Software: First, find a reliable video compression tool or software that supports lossless compression. Examples include HandBrake, FFmpeg, or Adobe Media Encoder.
- Open Your Video File: Launch the compression software and open the MP4 file you want to compress. There’s usually an “Open” or “Import” option to select your file.
- Select Output Format: Make sure the output format is set to MP4. Even though you’re compressing the file, you’ll want to keep it in the same format for compatibility.
- Choose a Compression Codec: Select a codec that balances quality and file size, like H.264. This codec is known for its efficiency, reducing file size without significant quality loss.
- Adjust Compression Settings: Look for an option like “lossless compression” or adjust the bitrate manually. Lowering the bitrate can reduce file size, but too low might affect quality. Try to find a balance.
- Optimize Resolution and Frame Rate: If your video is in a very high resolution, consider scaling it down. Also, if your frame rate is higher than necessary (like 60fps), reducing it to 30fps can decrease file size without a noticeable difference in quality for most content.
- Start the Compression: Once you’re satisfied with the settings, find the “Start” or “Encode” button to begin compressing the video. This process might take some time, depending on the video’s size and your computer’s power.
- Review the Output: After the compression is complete, check the output video to ensure it meets your quality standards and the file size has been reduced effectively.
- Save or Export: If you’re happy with the result, save or export the compressed MP4 file to your desired location.
What Are the Best Settings for Compressing an MP4?
To compress an MP4, the best settings depend on your balance between quality and file size. Lowering the resolution and bitrate can significantly reduce size. Remember, though, this might make the video look less sharp.
Choosing the right codec is key. H.264 is popular for its efficiency, giving you good quality at a smaller size. It’s a great choice for compressing MP4 files.
Finally, consider the frame rate. Reducing it can also decrease file size. But, keep it high enough to maintain smooth video playback. These settings will help you compress an MP4 effectively, keeping a good balance between quality and size.
Best Available Online Software
- HandBrake: A free and open-source tool for converting video from nearly any format to a selection of modern, widely supported codecs. It’s great for making MP4 files smaller without losing much quality.
- Clipchamp: Offers a simple, web-based video editor that includes a compression feature. Ideal for quick compressions without needing to download software.
- Online Video Converter: A straightforward tool that lets you compress MP4 files online without installing anything. It supports various video formats and quality settings.
- FreeConvert: Allows you to compress MP4 files online by adjusting the video resolution, bitrate, and other parameters to reduce file size.
- CloudConvert: A versatile online converter that supports 200+ formats including video compression. It gives you control over resolution, quality, and codec settings.
FAQs
How do I know if an MP4 file is compressed?
You can check the file size of the MP4 file before and after compression to see if it has been reduced. Additionally, you can use a media player to compare the visual quality of the original and compressed files to assess any noticeable differences.
Can I compress an MP4 file without losing quality?
It is possible to compress an MP4 file without losing significant quality, but the extent to which you can do so depends on the compression settings you use. Lowering the resolution, bitrate, or frame rate can reduce file size without affecting quality too much, but you may notice some visual differences if you compress the file too aggressively.
What is the best software for compressing MP4 files?
There are several software options available for compressing MP4 files, each with its own features and capabilities. Some popular choices include HandBrake, FFmpeg, Adobe Media Encoder, and Clipchamp. The best software for you will depend on your specific needs and preferences.
How can I compress an MP4 file online?
There are several online tools that you can use to compress MP4 files without needing to download any software. These tools typically offer a simple interface and allow you to adjust compression settings such as resolution, bitrate, and file size.
Conclusion
To make an MP4 file smaller, focus on compressing the video. Use tools or software that adjust bitrates and resolution to reduce file size without losing much quality. This method balances video quality and file size well.
It’s a practical step for saving space and making files easier to share online. Remember, the goal is to keep videos looking good while making them more manageable and faster to upload or download.