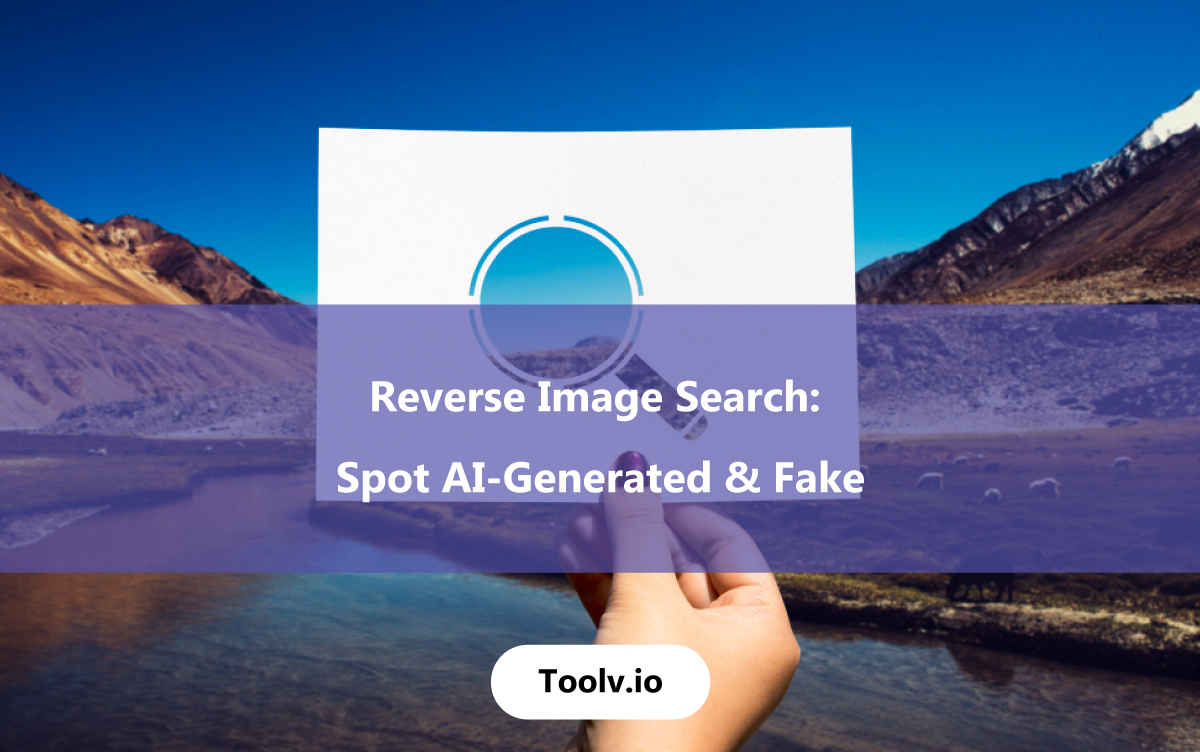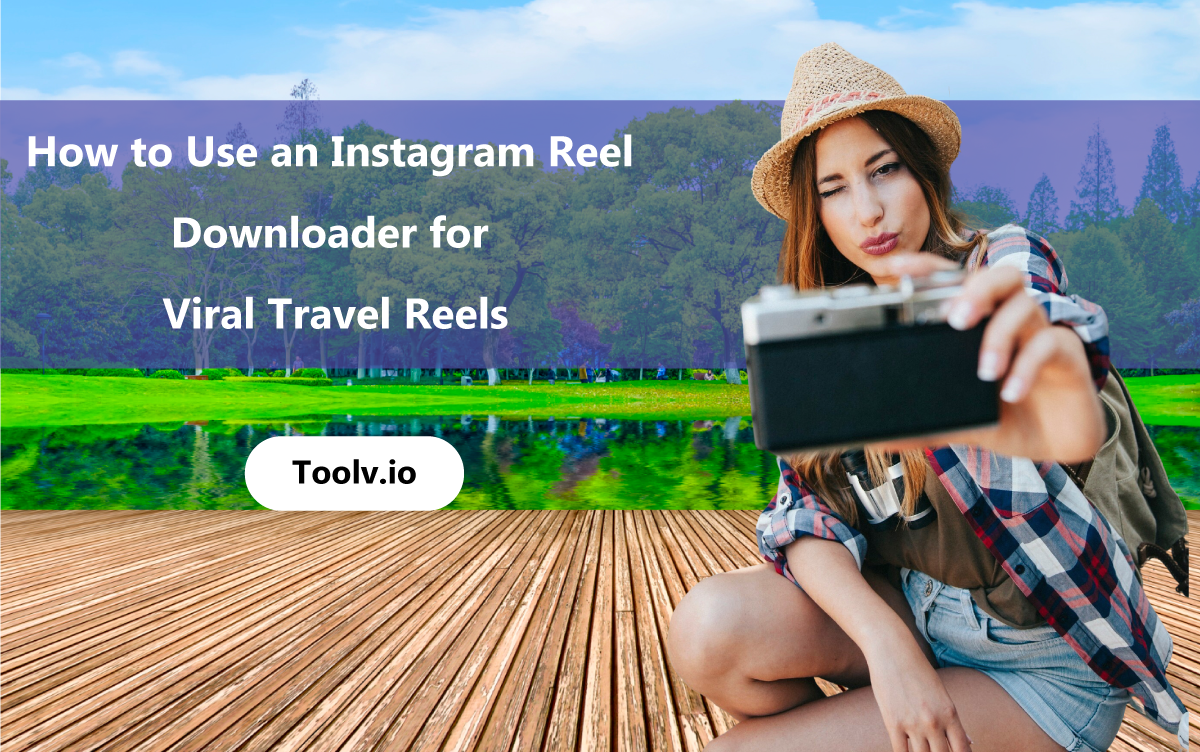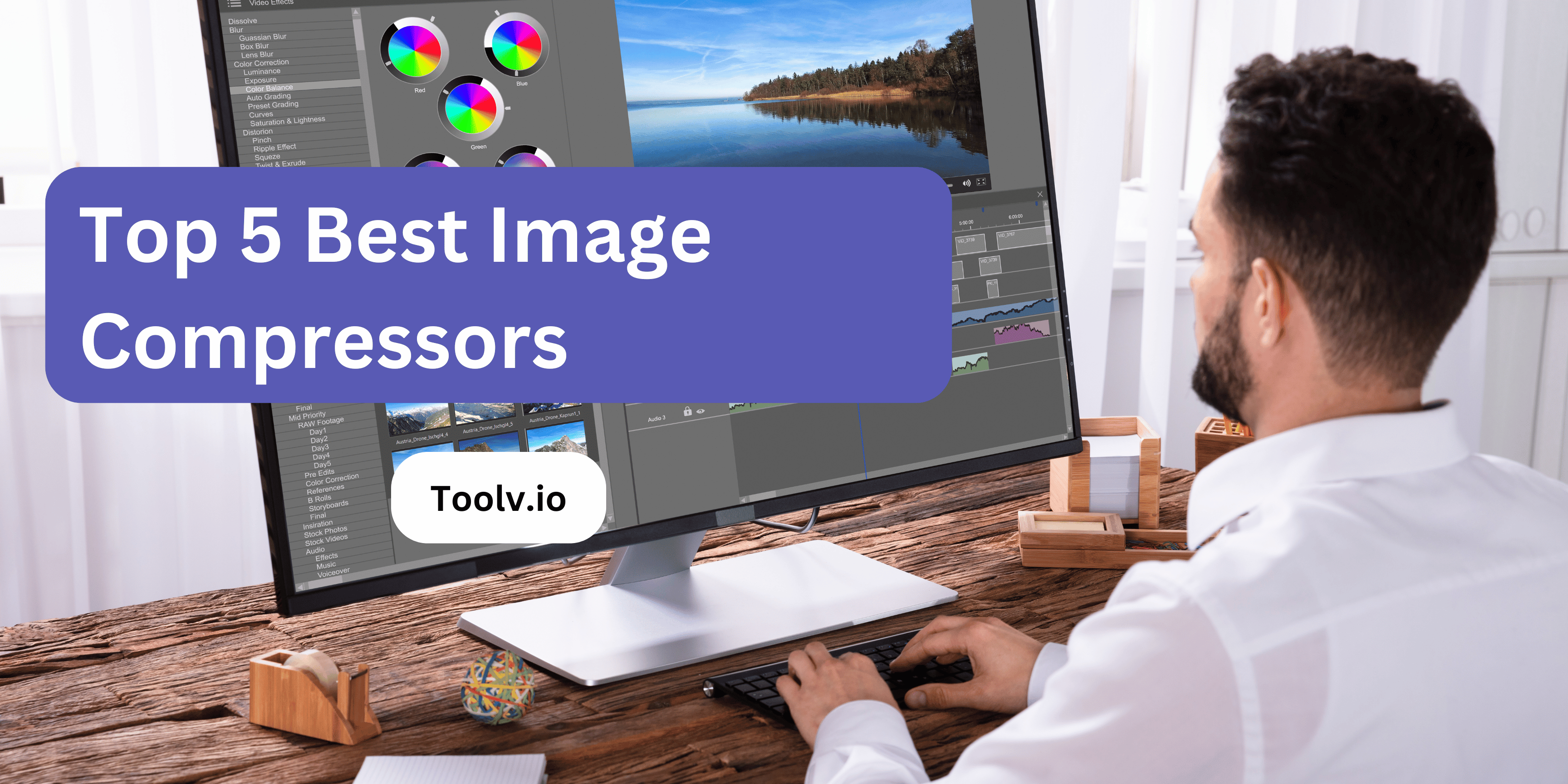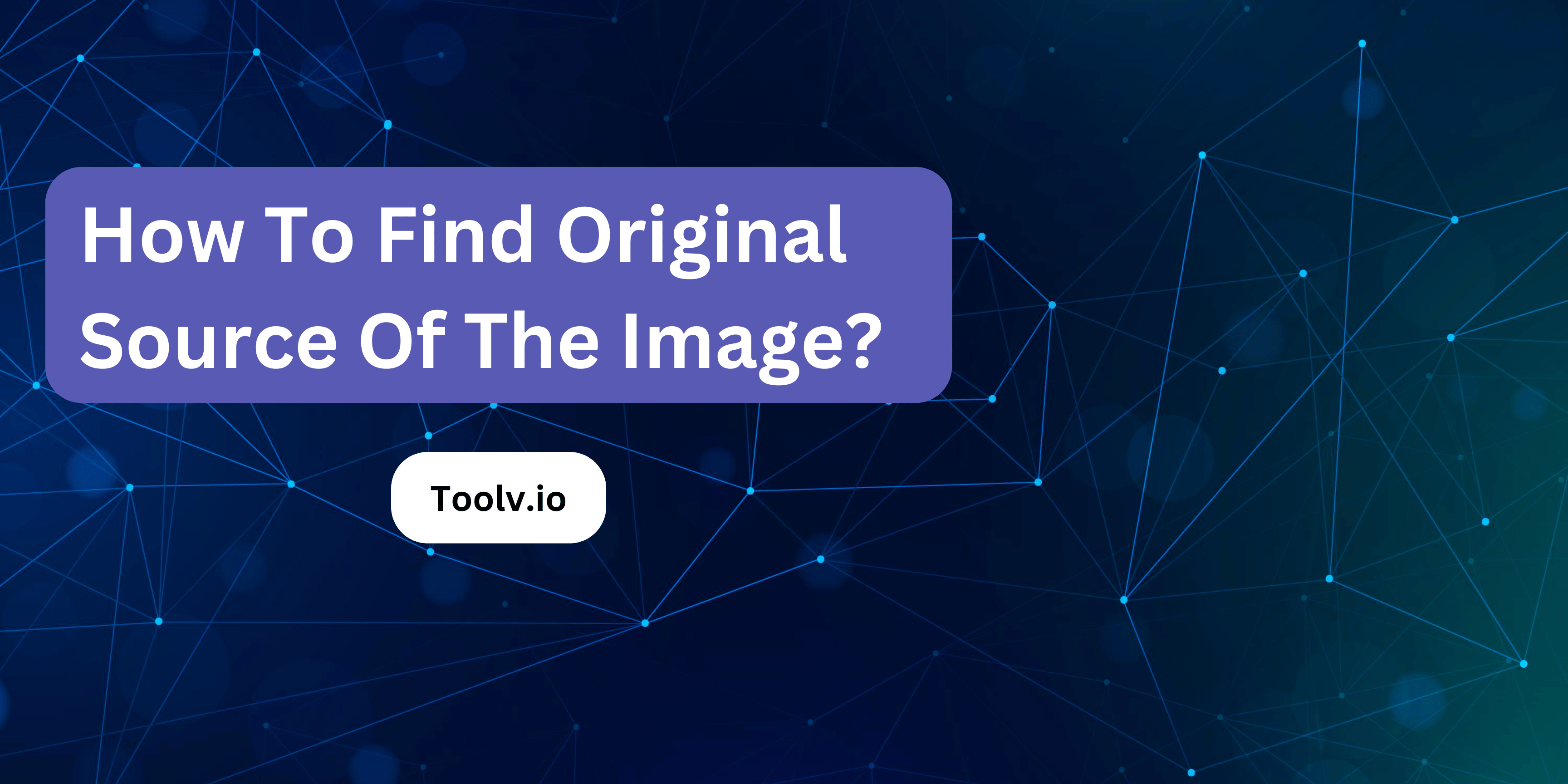How to Test Laptop Camera?
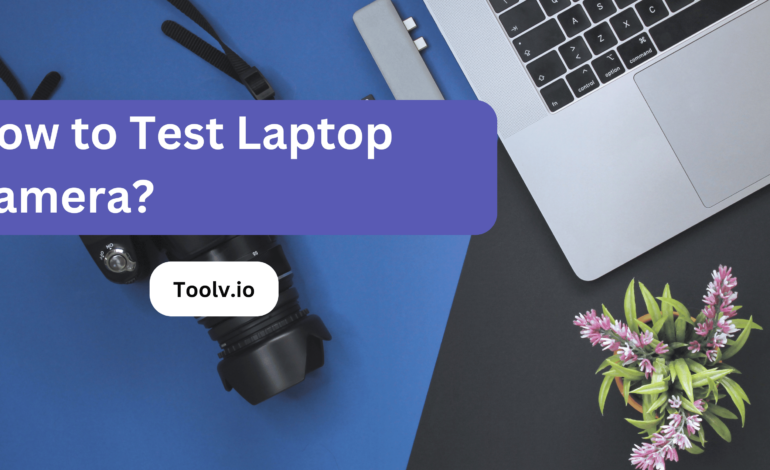
Testing your laptop camera is a simple yet important task to ensure it’s working properly, especially before important video calls or meetings. It’s all about checking if the camera is in good shape to capture clear video.
In this article, we will discuss how to test your laptop camera. We’ll go through easy steps you can follow to check your camera’s functionality and make sure it’s ready to go when you need it.
Why Test Your Laptop Camera?
Testing your laptop camera is important to make sure it works well. This helps you avoid problems during important video calls. You can easily check if the camera quality is good and if it’s set up correctly.
Knowing how to test your laptop camera can save you time. It lets you fix issues before they become big problems. Simple checks can help ensure your video is clear and smooth.
If you’re wondering How to Test Laptop Camera?, there are many easy ways. You can use built-in apps on your computer or visit online sites that help you test. This makes sure your camera is ready for use anytime.
Before You Begin: Quick Pre-Check Tips
Before you start, there are some quick things you can do to make sure your laptop camera is ready to use. These steps are easy and help you avoid any problems later. This is especially useful if you’re checking How to Test Laptop Camera?
First, make sure your camera is plugged in if it’s external or if it’s built-in, check that nothing is blocking it. Sometimes, a simple check can save you a lot of time. This is the first step in figuring out how to test your laptop camera.
Next, go into your computer’s settings or use a camera app to see if the camera is recognized. If you see yourself on the screen, it’s working! This simple test is a great way to make sure everything is set up correctly.
How to Test Your Laptop Camera Using Built-In Tools?
For Windows Users
- Open the Camera App: Click on the Start menu, type ‘Camera’ in the search bar, and hit Enter. This opens the built-in Camera app.
- Check Your Image: If the camera is working, you’ll see the video feed from your camera on the screen. You should see yourself or whatever the camera is pointing at.
- Troubleshoot (if needed): If you don’t see an image, make sure the camera is enabled in your device’s settings. You can go to Settings > Privacy > Camera and check if the Camera app is allowed to access your camera.
For Mac Users
- Open Photo Booth: Go to your Applications folder, find ‘Photo Booth’, and open it. This is the Mac’s equivalent to the Camera app in Windows.
- Check Your Image: Like in Windows, you’ll see the video feed from your camera. If everything’s working, you’ll see yourself or whatever the camera is facing.
- Troubleshoot (if needed): If there’s no image, check your System Preferences under Security & Privacy. Make sure Photo Booth is allowed to use the camera.
Online Tools and Websites for Camera Testing
Online tools and websites for camera testing help you check if your laptop camera works well. They are easy to use. Just visit the site and follow the instructions.
To find out How to Test Laptop Camera?, you don’t need any special skills. These websites guide you step by step. It’s simple and quick.
These tools test your camera’s quality and performance. They tell you if your camera or its settings need fixing. This way, you ensure your camera is ready for video calls or recording.
Troubleshooting Common Laptop Camera Issues
When you have issues with your laptop camera, it’s frustrating. The first step is figuring out the problem. “How to Test Laptop Camera?” is a good question to start with. This helps you know if the camera itself is the issue or something else.
Testing your laptop camera can be simple. You can use the camera app on your laptop or visit online camera test websites. This way, you can see if the camera works outside of the program you were trying to use it with.
If the test shows your camera is working, the problem might be with the software or settings. Make sure the right camera is selected in the app you’re using. Also, check your privacy settings to allow apps to use the camera.
FAQs
How do I check if my laptop camera is working?
To check if your laptop camera is working, open any app that uses a camera, like Zoom or Skype. If the camera is working, you should see yourself on the screen. You can also try using the Camera app on your laptop to take a photo or record a video.
What should I do if my laptop camera is not working?
If your laptop camera is not working, first make sure that it’s not covered by anything like a sticker or tape. Then, check your laptop’s settings to make sure the camera is enabled. If it’s still not working, try restarting your laptop or updating the camera drivers.
How can I test the quality of my laptop camera?
To test the quality of your laptop camera, take a photo or record a video in different lighting conditions. You can also compare the quality of your laptop camera with an external webcam if you have one. Look for clarity, color accuracy, and any distortion in the image.
Are there any software tools to help me test my laptop camera?
Yes, there are several software tools available to help you test your laptop camera. Some popular options include CameraTester, WebcamMicTest, and online camera testing websites like TestMyCam or WebcamTest. These tools can help diagnose any issues with your camera and ensure it’s working properly.
Conclusion
Testing your laptop camera is straightforward and ensures it’s working well for video calls and meetings. Simply use your computer’s camera app or visit online webcam testing websites. These methods let you quickly check if your camera and microphone are functioning correctly, without needing any special skills. Remember, a well-functioning camera is key for clear and effective online communication. Keep it checked regularly to avoid last-minute hassles.